Khi hệ thống của bạn gặp sự cố, bạn có thể chọn làm mới, đặt lại hoặc khôi phục từ bản sao lưu để khắc phục sự cố. Trong một số bản dựng Windows 10 trước đây (15002), bạn có thể thấy tính năng Làm mới Windows trong Windows Defender.
Windows 10 Đặt lại PC này cho phép bạn chọn có giữ tệp cá nhân hay không. Cho dù bạn sử dụng tùy chọn nào, bạn sẽ mất tất cả các chương trình đã cài đặt. Cài đặt lại tất cả các chương trình có thể quá cồng kềnh đối với bạn, chưa kể một số phần mềm phải trả tiền cần kích hoạt lại bằng mã giấy phép.
Có cách nào để giải quyết vấn đề hệ thống bằng cách cài đặt lại Windows 10 mà vẫn giữ tất cả các tệp và ứng dụng không?
Giải pháp để làm mới Windows 10 và giữ các chương trình
Nếu bạn muốn cài đặt lại phần mềm của bên thứ ba sau khi làm mới, bạn có thể thực hiện nâng cấp sửa chữa bằng cách chạy Windows Setup.exe trong Windows 10. Bạn có thể tham khảo các bước bên dưới để bắt đầu:1. Nếu bạn có đĩa cài đặt Windows 10, chỉ cần kết nối nó với máy tính của bạn. Nếu không, hãy tải xuống tệp ISO Windows 10 mới nhất (phiên bản trước cũng sẽ làm được).
2. Mở đĩa cài đặt hoặc tập tin ISO. Tại thư mục gốc, tìm và chạy Setup.exe. bạn cũng có thể chạy Setup.exe từ thư mục Tài nguyên.
3. Đợi một lát, sau đó bạn sẽ thấy cửa sổ Cài đặt Windows 10. Từ đó, bạn có thể chọn có tải xuống bản cập nhật hay không và nhấp vào Tiếp theo.
4. Trong màn hình Sự chú ý của bạn, nhấp vào Thay đổi nội dung cần giữ.
5. Sau đó, bạn sẽ có ba lựa chọn. Chọn cái đầu tiên, Giữ các tệp cá nhân, ứng dụng và cài đặt Windows.
6. Nhấp Tiếp theo và Cài đặt để làm mới hệ thống Windows 10.
Trong quá trình này, máy tính của bạn sẽ khởi động lại nhiều lần. Vì nó sẽ giữ tất cả dữ liệu của bạn và các chương trình đã cài đặt, nên có thể mất nhiều thời gian hơn so với thiết lập lại thông thường.
Theo cách này, tất cả các chương trình được cài đặt sẽ giữ nguyên. Nếu đó là một trong những chương trình bạn đã cài đặt gây ra sự cố hệ thống, thì sự cố vẫn còn sau khi làm mới vì không có thay đổi nào được thực hiện đối với các chương trình đã cài đặt.
Nếu bạn cũng muốn đặt lại các chương trình đã cài đặt về trạng thái trước đó, bạn có thể tạo hình ảnh làm mới tùy chỉnh với tất cả các chương trình được bao gồm và sử dụng nó để đặt lại Windows 10. Để làm điều đó, bạn có thể sử dụng lệnh DISM từ môi trường phục hồi Windows (WinRE).
Khi bạn cài đặt nhiều chương trình hơn và lưu nhiều tệp cá nhân hơn trên máy tính của mình, bạn cũng có thể tạo hình ảnh sao lưu gia tăng dựa trên hình ảnh khôi phục đầu tiên bạn đã tạo. Như đã đề cập, bạn cần nhập WinRE để có thể tạo hình ảnh làm mới Windows 10. Nếu bạn không thể thực hiện thời gian chết trên máy tính Windows 10, thì bạn có thể xem xét một cách linh hoạt hơn để tạo hình ảnh khôi phục cho Widows 10 .
Một phương pháp thuận tiện hơn để tạo hình ảnh khôi phục tùy chỉnh
AOMEI Backupper Standard là phần mềm sao lưu miễn phí cho Windows 10/8/7, có thể được sử dụng để tạo sao lưu ảnh phục hồi, do đó bạn có thể dễ dàng khôi phục hệ thống của mình mà không mất chương trình khi cần. Bạn có thể tạo một tác vụ sao lưuAOMEI Backupper đi kèm với một giao diện ngắn gọn và bạn chỉ cần 4 bước để tạo một hình ảnh sao lưu hệ thống, để lại một khoảng trống nhỏ cho lỗi của con người. Không giống như tiện ích sao lưu tích hợp trong Windows 10, bạn có thể có nhiều bản sao lưu theo lịch trình với AOMEI Backupper.
Nó không đòi hỏi nhiều không gian đĩa để giữ nhiều phiên bản sao lưu nhờ mức độ nén trung bình đến cao và tính năng sao lưu tăng / chênh lệch .
Để tạo bản sao lưu ảnh với AOMEI Backupper:
1. Tải xuống và cài đặt phần mềm sao lưu miễn phí này.
2. Ở màn hình chính, nhấp vào tab Sao lưu và chọn Sao lưu hệ thống.
3. Chọn một vị trí đích để nhận ảnh sao lưu bằng cách nhấp vào Bước 2. Bạn có thể sao lưu vào đĩa cục bộ, ổ cứng ngoài, NAS, ổ đĩa mạng, v.v.
4. Trong màn hình tiếp theo, nhấp vào Lịch biểu để định cấu hình cài đặt sao lưu theo lịch nếu cần. Sau đó, nhấp vào Bắt đầu sao lưu để bắt đầu sao lưu.
Do công nghệ VSS, AOMEI Backupper cũng sẽ bao gồm các tệp hiện đang được sử dụng, do đó bạn không cần phải lo lắng về tích hợp sao lưu. Trong một thời gian ngắn, bản sao lưu sẽ được tạo.
Nếu bạn cảm thấy có gì đó không ổn với máy tính của mình, bạn có thể chỉ cần nhấp vào tab Khôi phục và chọn ảnh sao lưu để khôi phục PC. Để làm cho quá trình khôi phục thuận tiện hơn, bạn có thể tích hợp AOMEI Backupper vào WinRE , để bạn có thể khôi phục PC của mình từ WinRE.
Nếu ngay cả WinRE không tải được, bạn cũng có thể tạo phương tiện có thể khởi động trên một PC khác (bất kể phiên bản Windows của nó) và khởi động từ nó để khôi phục PC của bạn về trạng thái hoạt động.
Như đã đề cập, AOMEI Backupper có thể khôi phục PC của bạn về trạng thái đã thực hiện sao lưu, do đó sẽ không có chương trình nào bị mất nếu bạn tiếp tục sao lưu thường xuyên.
Bài gốc tiếng Anh
https://www.backup-utility.com/windows-10/refresh-windows-10-without-losing-programs-4348.html

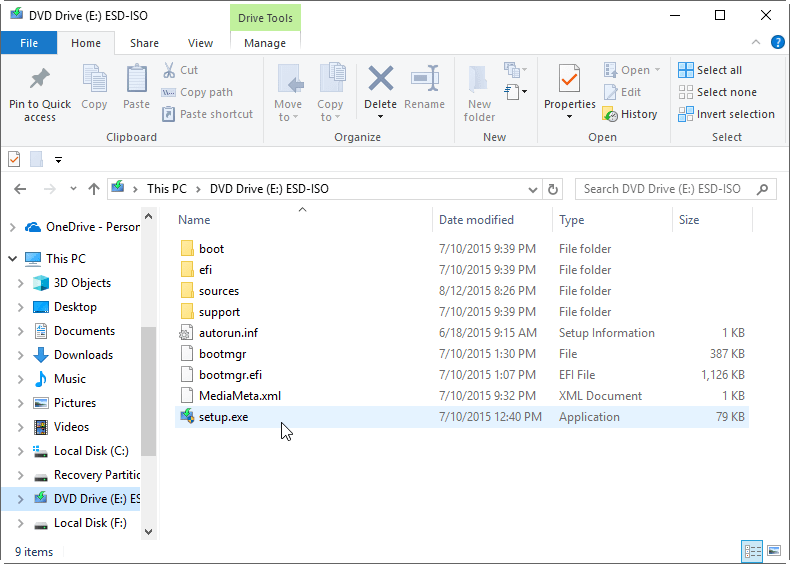
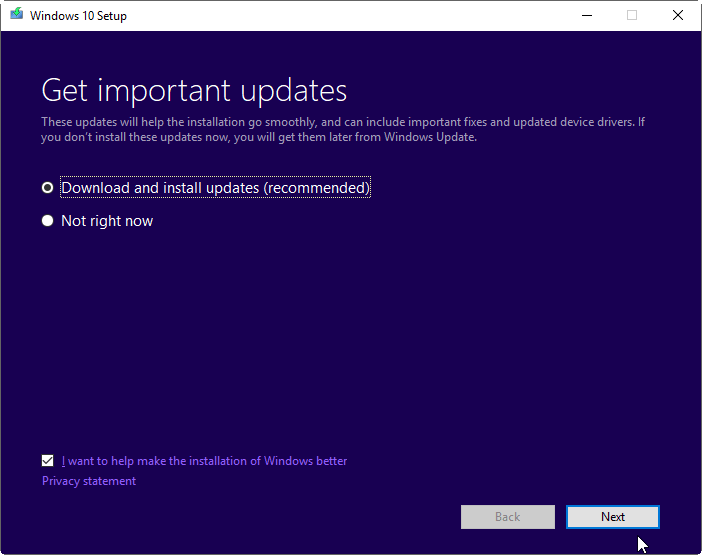
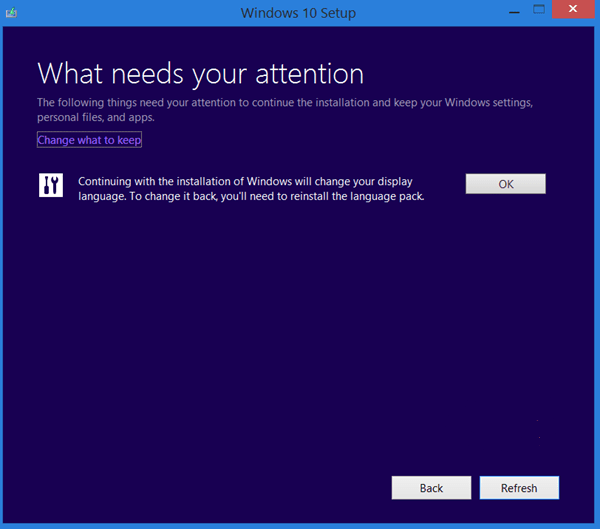
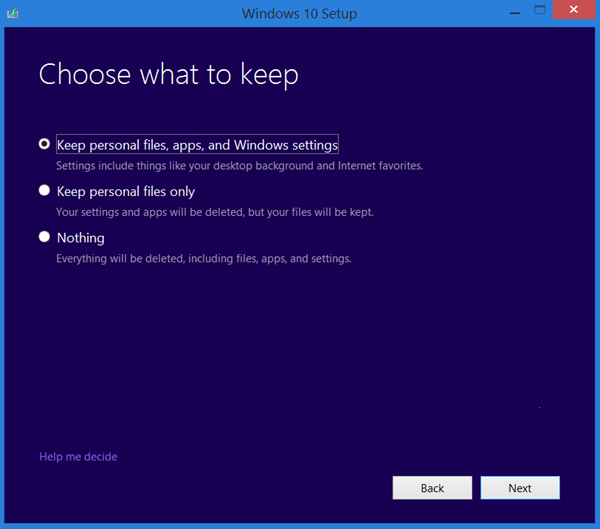
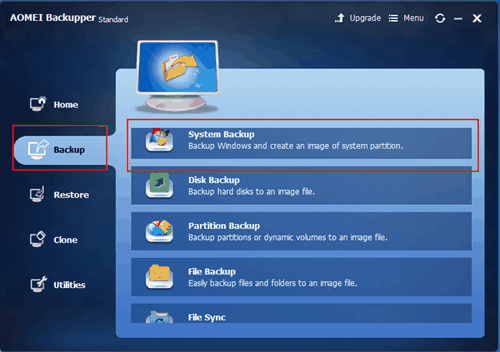
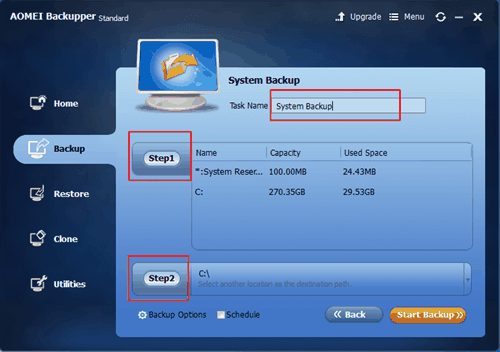
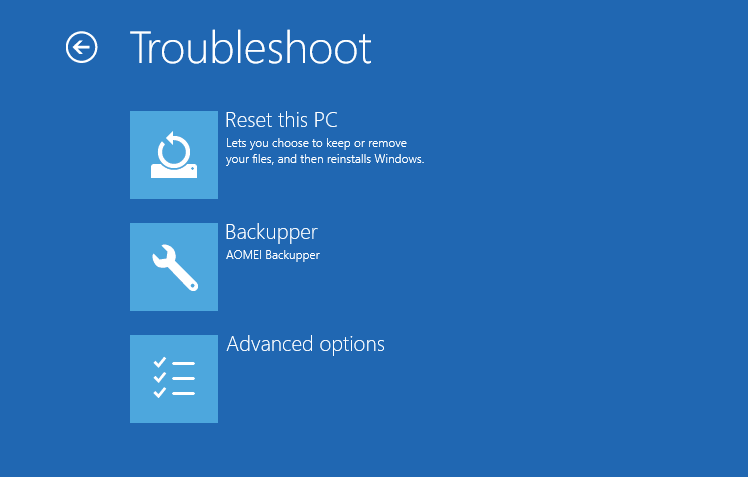
Không có nhận xét nào:
Đăng nhận xét